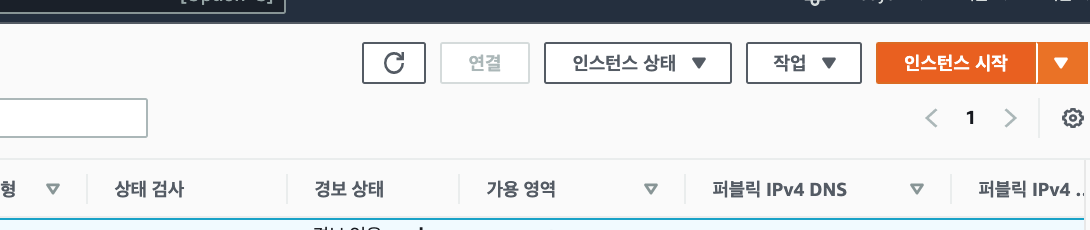
콘솔로 들어가서 우측에 '인스턴스 시작'을 눌러준다.
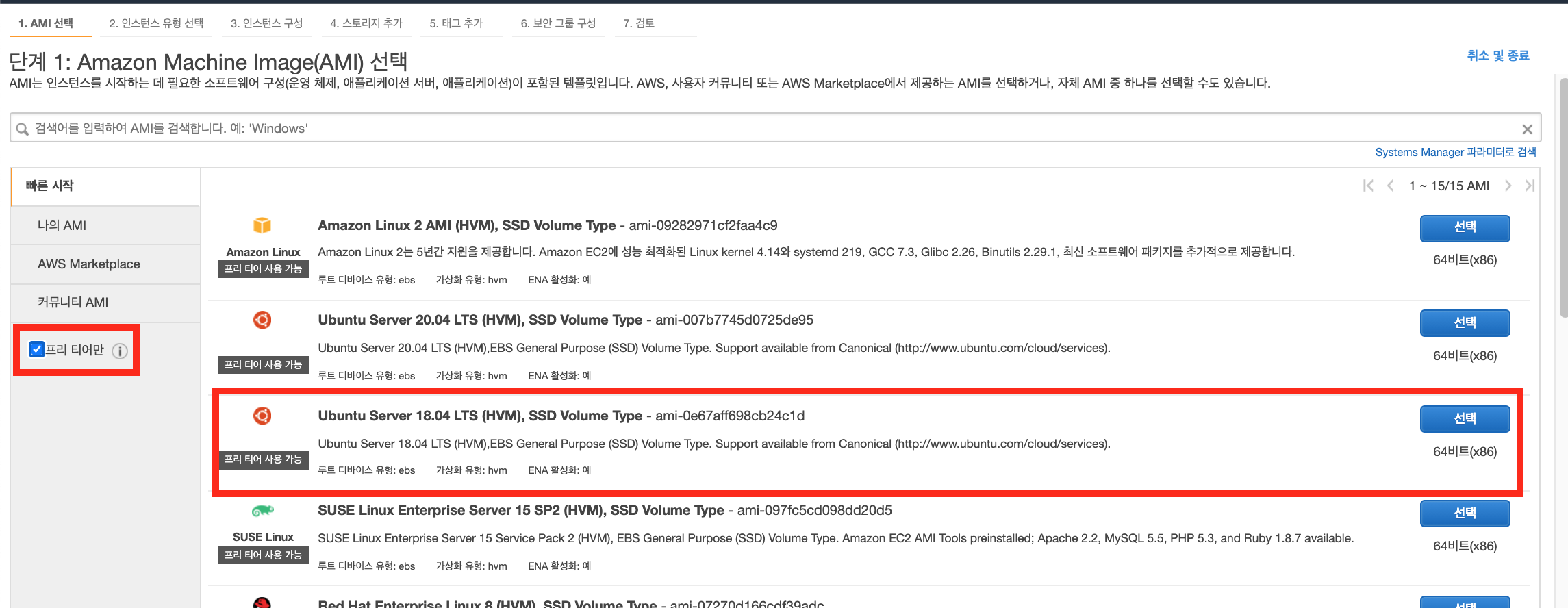
Ubuntu 18.04로 선택한다.
20.04도 좋지만 저번에 데인 경험이 있어서 18.04로 선택했다.
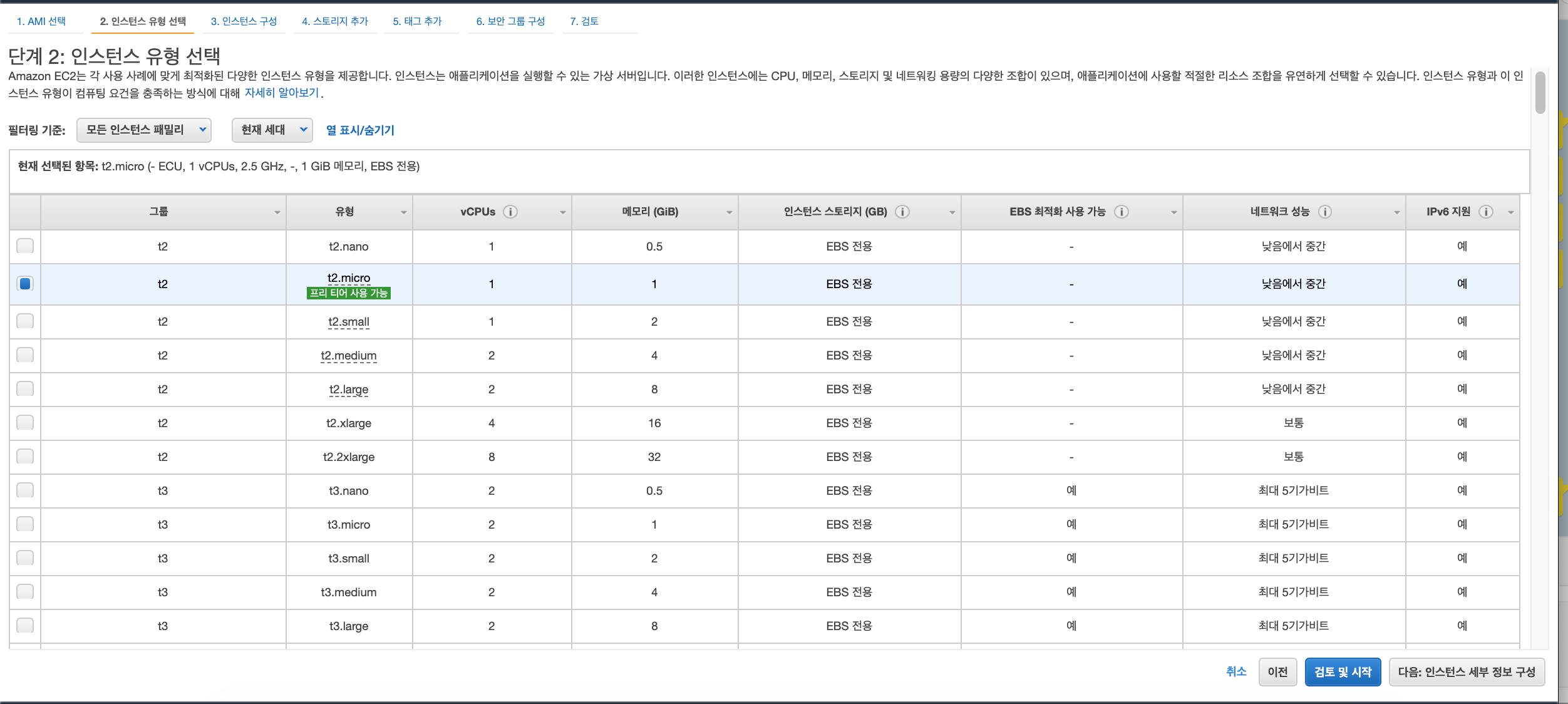
프리티어 사용 가능한 그룹을 눌러주고
'다음'을 눌러준다.
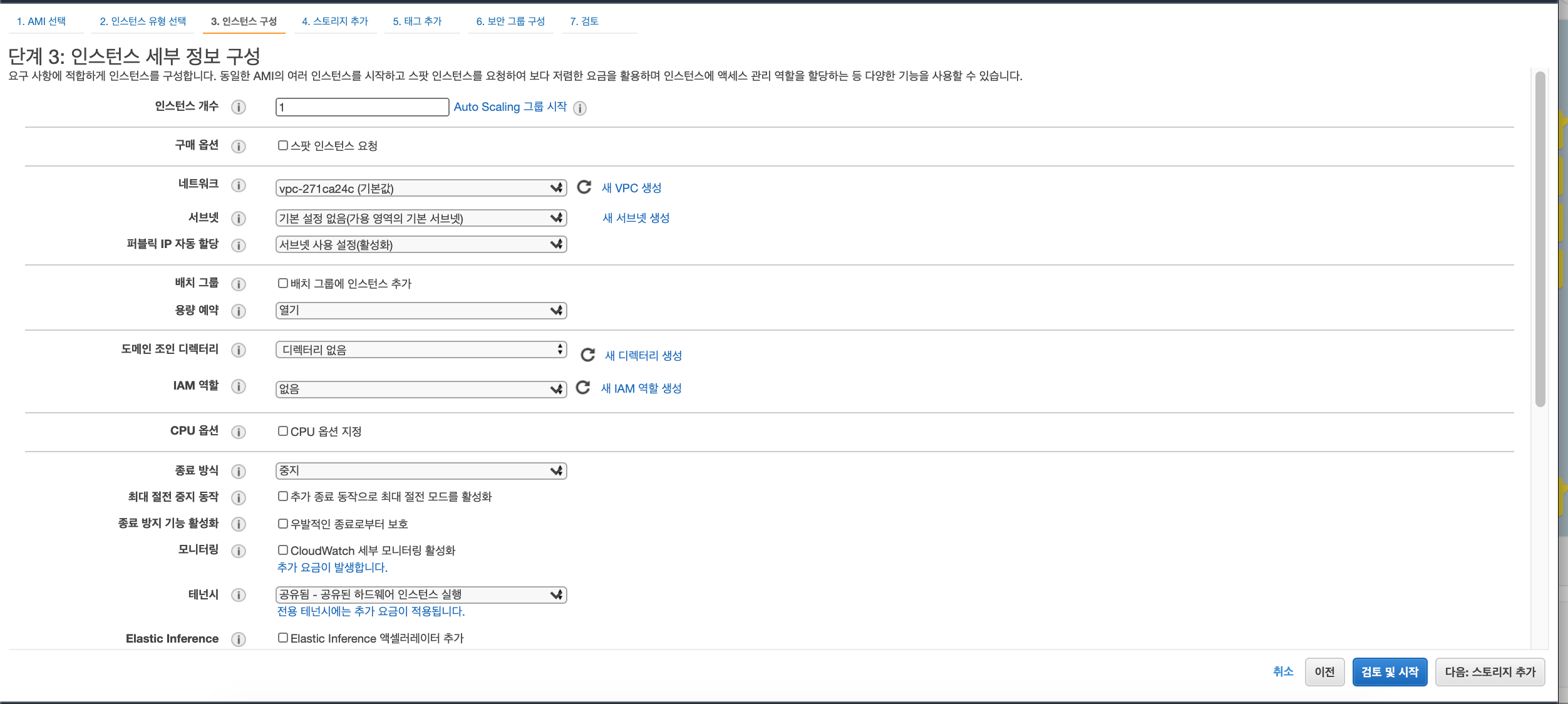
대충 보고
기본값으로 세팅한다.
'다음'을 눌러준다.

스토리지도 원한다면 추가해준다.
'다음'을 누른다.

태그도 원한다면 추가해준다.
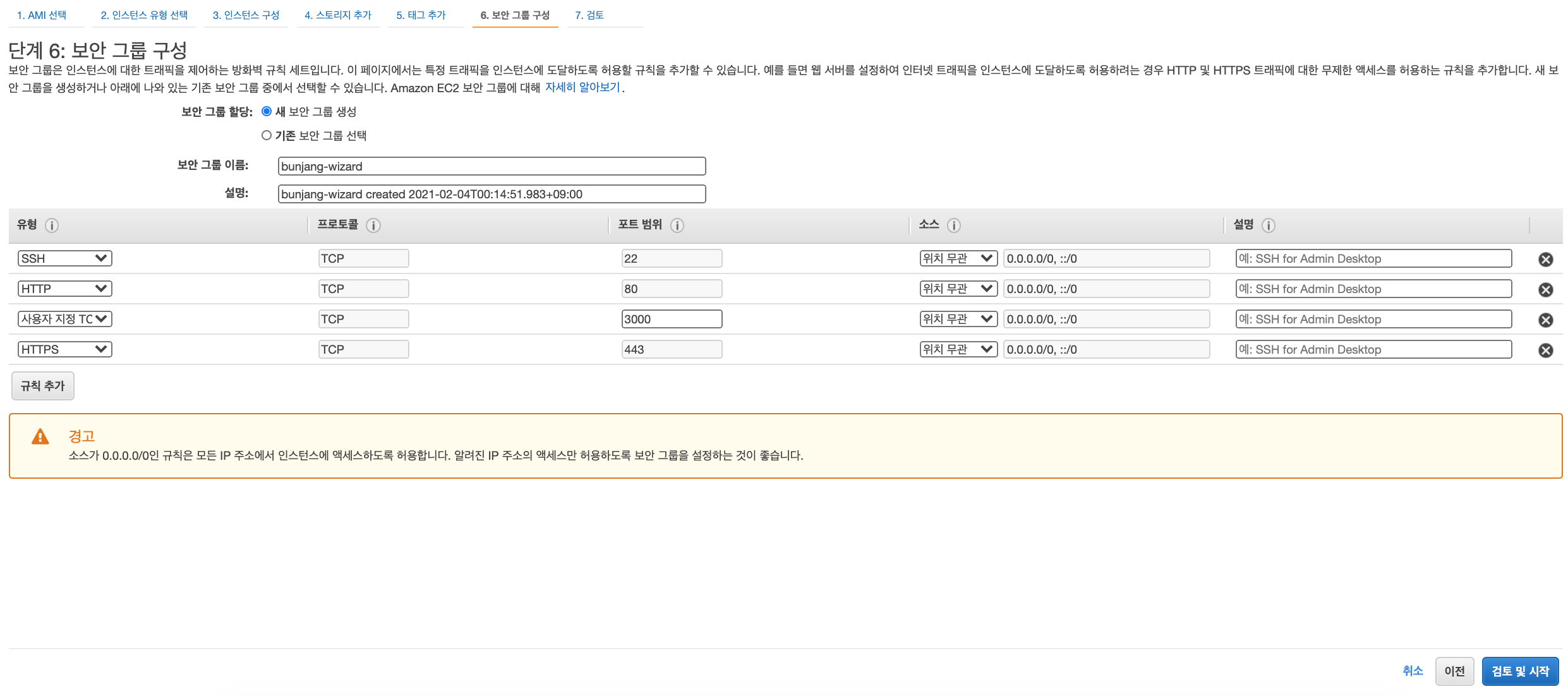
보안그룹을 지정해주어야 하는데,
원하는 보안그룹이름을 넣고 사용하려는 유형을 추가해준다.
어차피 보안그룹은 나중에 추가할 것 같아서
사용하려는 보안그룹을 미리 추가해놓았다.(나중에 수정 가능)
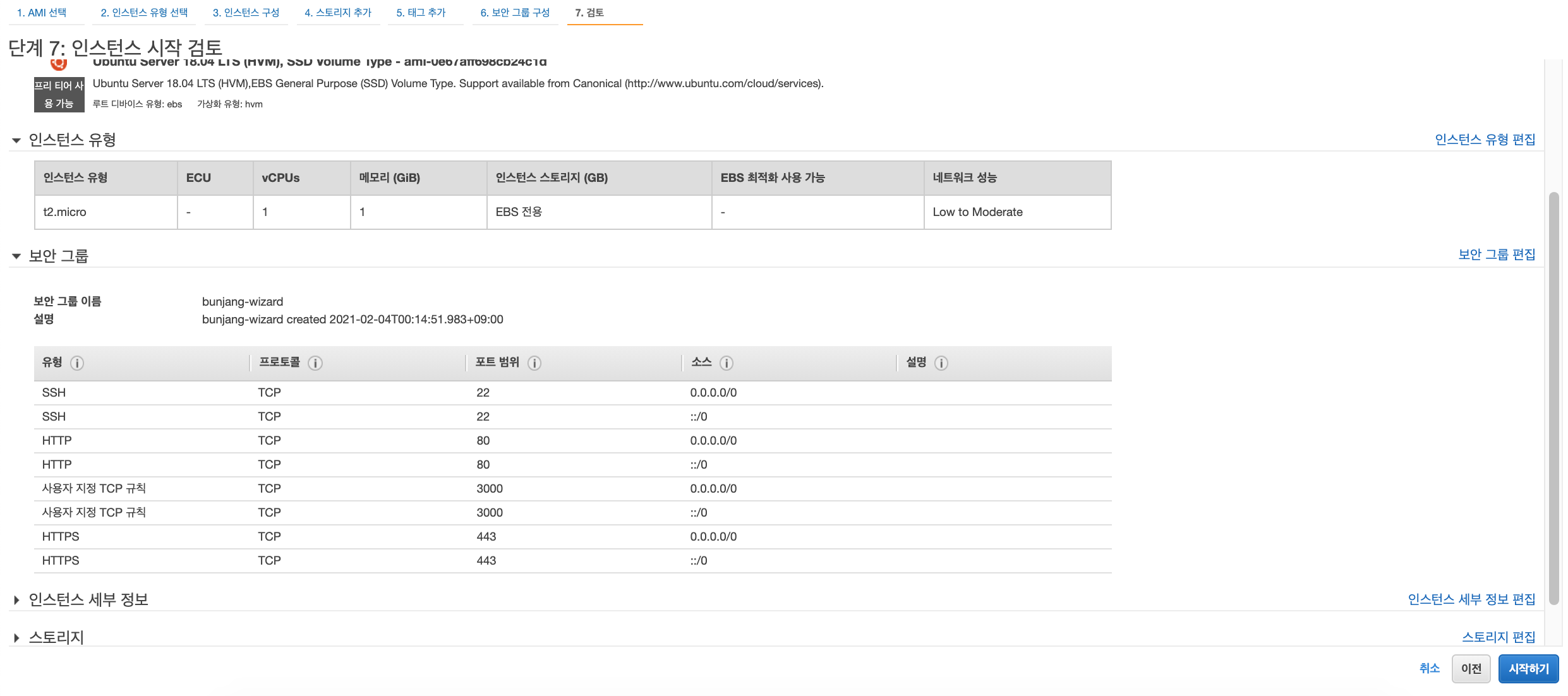
검토 및 시작을 누른다.
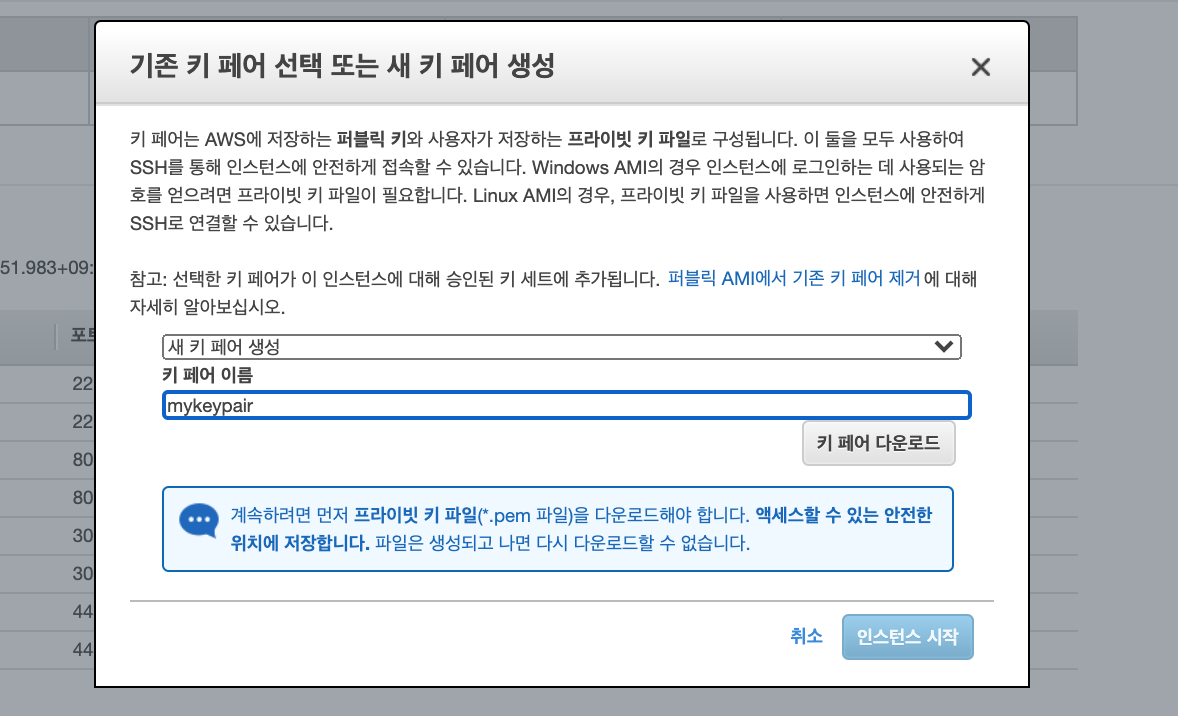
그럼 이제 절대 잃어버리면 안 되는 키 페어를 다운로드 받을 수 있다.
기존 키페어가 있다면 사용해도 된다.
난 새로운 마음으로 새 키페어를 생성해줬고,
하려는 프로젝트이름을 따로 넣어 키페어를 다운로드했다.
***절대 잃어버리면 안 된다***
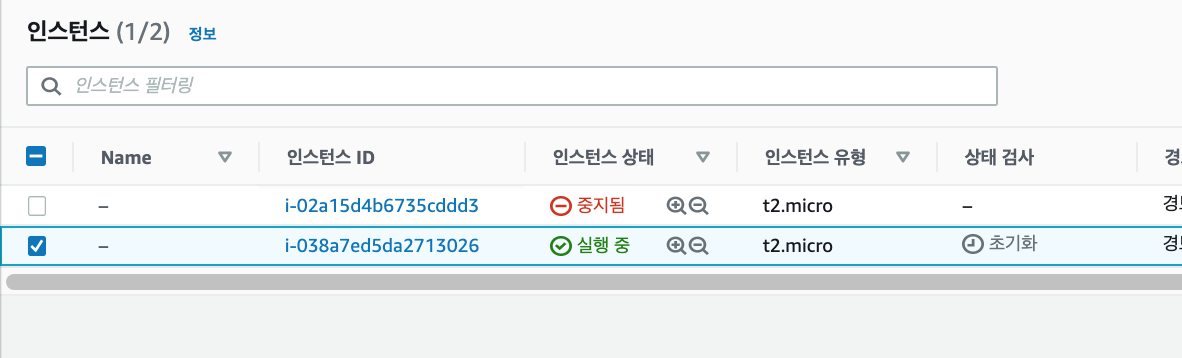
그럼 바로 실행됨을 알 수 있다.
이제 접속해보자.
윈도우는 Putty 또는 Winscp를 사용해야 한다.
맥은 간단하게 터미널 하나만 있으면 된다.
[윈도우]
1. puttygen
상단의 Conversions - Import key를 누른다.
저장한 key.pem 키파일을 눌러준다.
save private key로 ppk파일을 저장해준다.
2. putty
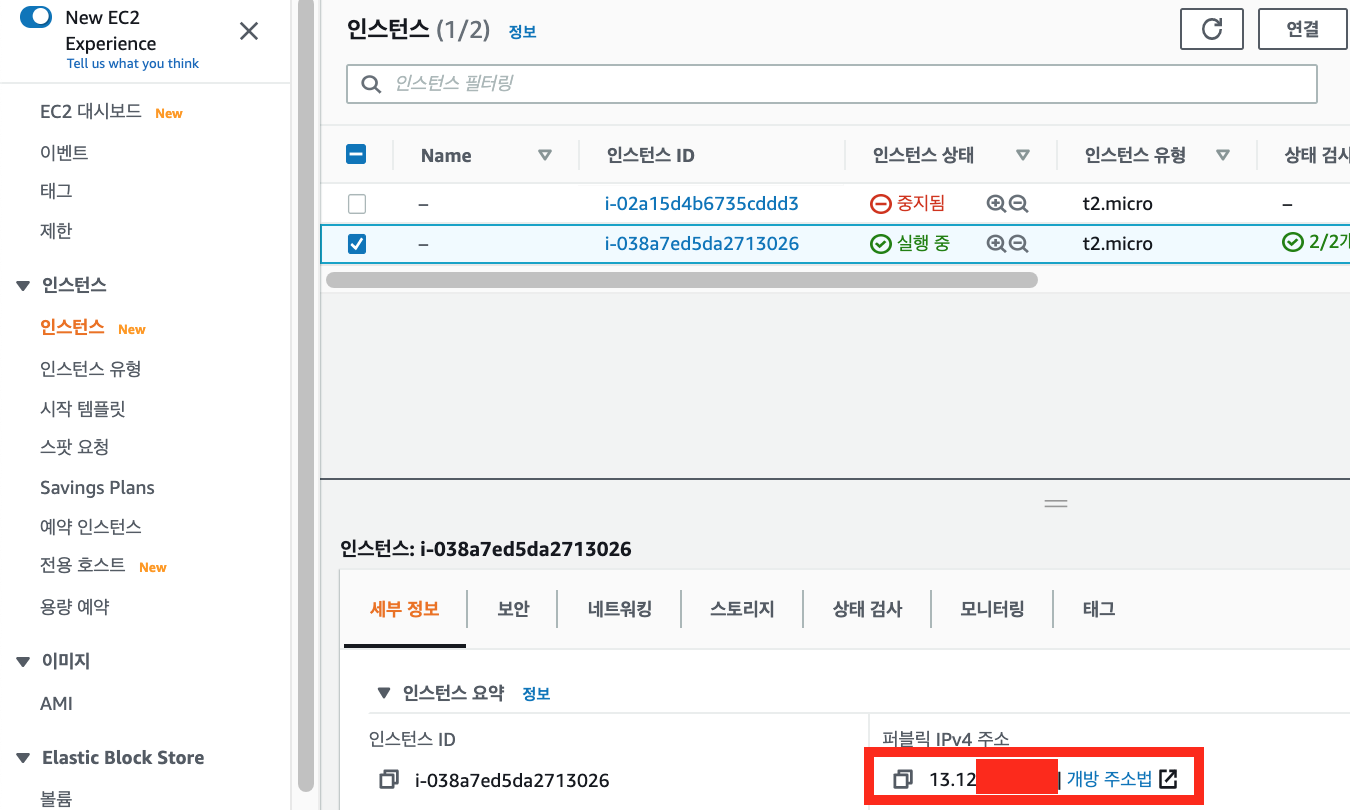
(1)사진처럼 표시한 IP주소가 호스트이름이고 포트번호는 22이다.
이런 정보를 세션에 입력해놓는다.
(2)왼쪽에 Connection-SSH-Auth로 들어가서
Private Key file for authentication에 puttygen으로 생성한 ppk파일을 등록해준다.
(3)왼쪽 Session으로 들어가서
세션을 save해준다.
(4)잘 save해줬다면 원할 때마다 더블클릭하면 들어갈 수 있다.
[맥]
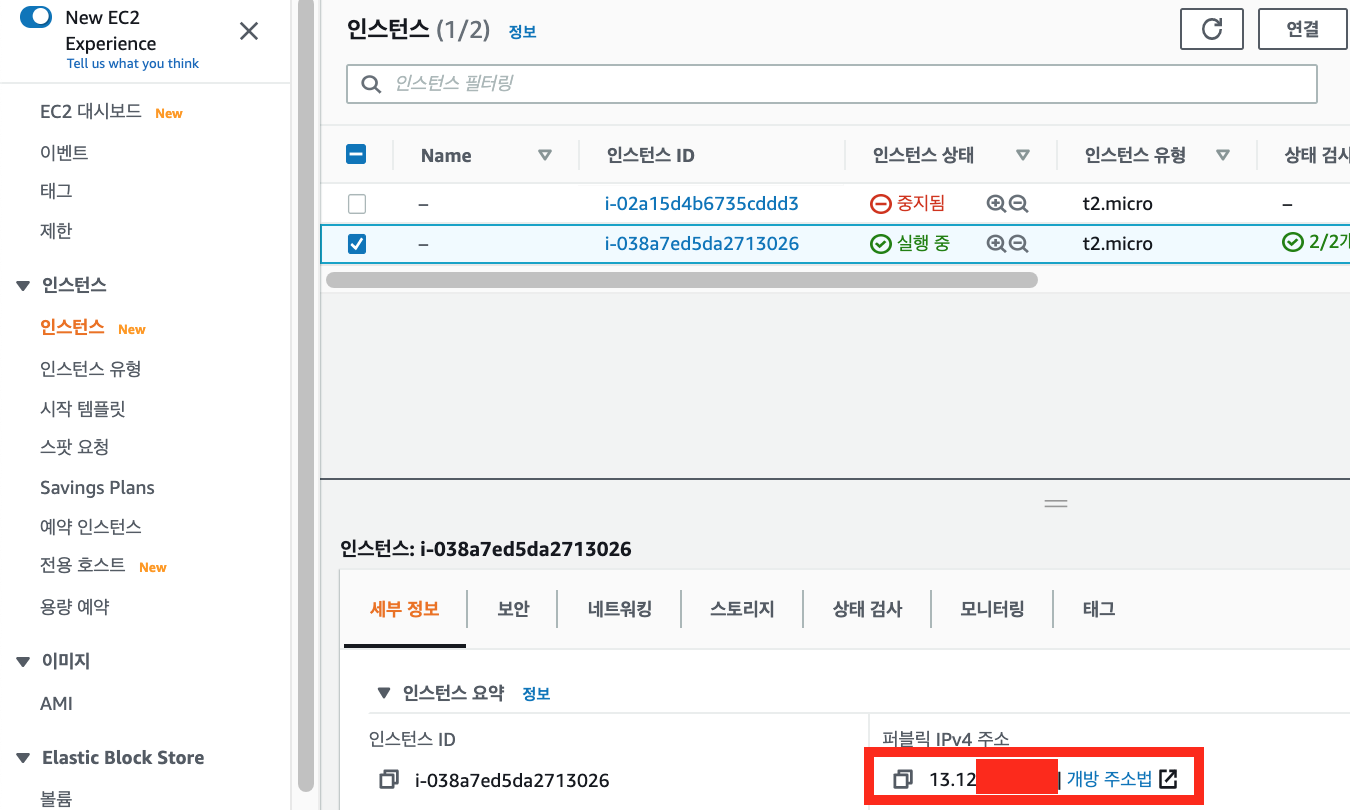
1. 터미널을 연다.
2. 권한을 부여한다.
$ chmod 400 /[.pem파일 경로]
ex)chmod 400 ~/Desktop/a.pem
3. 접속한다.
ssh -i ~/[생성한 키페어 .pem파일의 경로] ubuntu@[해당 인스턴스의 퍼블릭 IPv4주소]
$ ssh -i ~/[생성한 키페어 .pem파일의 경로] ubuntu@[해당 인스턴스의 퍼블릭 IPv4주소]
ex) ssh -i ~/Desktop/a.pem ubuntu@13.123.111.143
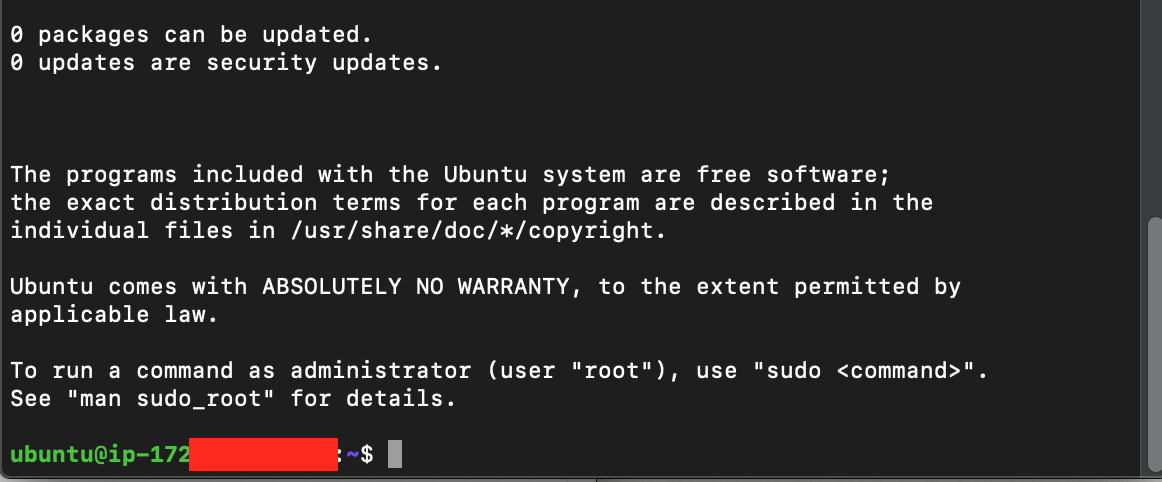
그럼 잘 들어가진다.
'백엔드' 카테고리의 다른 글
| [AWS EC2]IP를 도메인으로 바꾸기 (0) | 2021.02.10 |
|---|---|
| [ubuntu]nginx let's encrypt로 https적용 (0) | 2021.02.08 |
| Error: Cannot find module 'express'에러 (0) | 2021.02.01 |
| aws ec2에 nodejs 설치하기 (0) | 2021.01.31 |
| [에러]ssh exchange identification: Connection Reset By peer ssh exchange identification (0) | 2021.01.31 |

